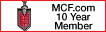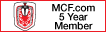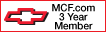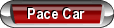>5 Ways to Make Your WiFi Network Safer, Faster, and More Reliable <
#1
5 Ways to Make Your WiFi Network Safer, Faster, and More Reliable
Dan Tynan Tech ColumnistMay 5, 2014
So you just bought a new WiFi router. Or maybe you have an old one you bought years ago, plugged in, and promptly forgot about. Either way, there are things you can do to control which devices access your network, keep drive-by hackers at bay, and boost the reliability and strength of your signal. The best part? They won’t cost you a dime.
See also: WiFi 101: How to Buy Your Next Wireless Router
1. Get the app.
Changing WiFi router settings is strictly a pastime for network engineers and other incurable geeks. Fortunately, most major routers come with free mobile applications and/or phone-friendly websites that make it easier to manage users and devices on your home network. Most let you set up guest networks for visitors, add parental controls, manage media files, and prioritize bandwidth so it goes to the devices that need it most — like the set-top box attached to your big-screen TV.
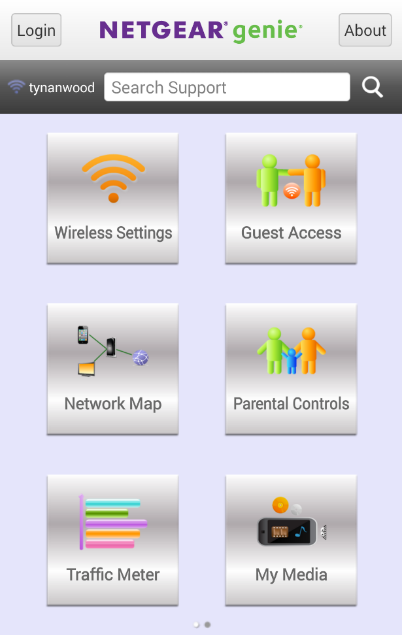
Netgear’s Genie app puts control of your home network in your pocket.
Some, like PowerCloud’s Web app or Netgear Genie, are both powerful and easy to use; others are a total pain in the apps (Linksys Smart Wi-Fi, I’m talking to you). But generally speaking, it’s easier to use an app than typing your router’s IP address (192.168.1.x) into your browser and gnawing on obscure networking acronyms like “DHCP” or “DDNS.”
2. Lock it down.
Control panels for new routers typically come with a default username (usually “admin” or blank) and password (often “password” or “admin”). You can usually find these settings inside the mobile app or via the router’s Web interface; look for settings labeled “Wireless Security.”
Change your username and password to something less brain-dead, and then write the new ones down on a sticky note attached to the bottom of the router. If you’re worried about internal security threats — if, say, there are teenagers in the house — you’ll probably want to keep it in your wallet or desk.
Otherwise, any malicious geek within range of the router can gain complete control over your network, lock you out of it, and make your life a living hell. If that does happen (or you forget your admin log-on) you can usually press a button on the router to do a factory reset and start over.
3. Change the name.
You’ve switched up the username and the password on the panel that lets you control your Internet; now you’ll want to do the same for the public-facing WiFi itself.
You’ll want to change your network’s service set identifier (SSID), better known to normal humans as its name, from the default setting, typically the name of the manufacturer. For added security, you can tell your router to not broadcast the name, so that strangers won’t be able to find it. The downside? Every time you want to add a new device to your network, you’ll have to type in the SSID yourself (so write it down on that Post-it along with your admin log-on).
4. Pick a password.
Wait, you’re not done. You also want to encrypt the traffic flowing across your network to keep random strangers from freeloading on your WiFi network or, worse, using a network sniffer or packet analyzer to capture your data as it comes beaming out of the router. Some routers come with preset passwords; if yours does, you’ll want to change the default. If it doesn’t, you’ll need to add one.
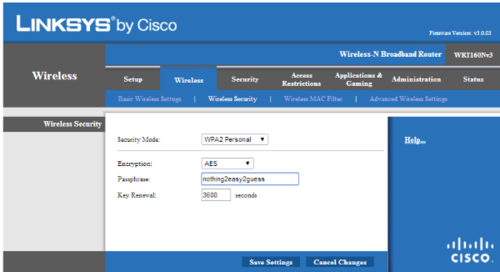
All WiFi routers let you choose a strong password, using a mobile app or a Web interface like this one from Linksys.
You’ll have a choice of password type; choose WPA/WPA2 Personal and AES encryption. No need to burn brain cells wondering these things mean; just pick them and move on. If you can manage it, choose a password that is inscrutable yet memorable, and not too painful to type using a TV remote or onscreen keyboard (because you may be doing that a lot).
5. Boost the signal.
WiFi signals are mysterious and unpredictable things. Their strength will vary depending on the building materials inside your home, interference from other devices, the movements of people inside the room and, sometimes it seems, the phases of the moon.
Generally speaking, you’ll get more reliable coverage using devices that live inside the 5 GHz spectrum, because there’s less interference. The newest 802.11ac routers also tend to have a bit more range because they use something called beamforming to send signals directly to devices instead of in all directions at once, notes Vijay Nagarajan, director of mobile computing wireless connectivity for chipmaker Broadcom.
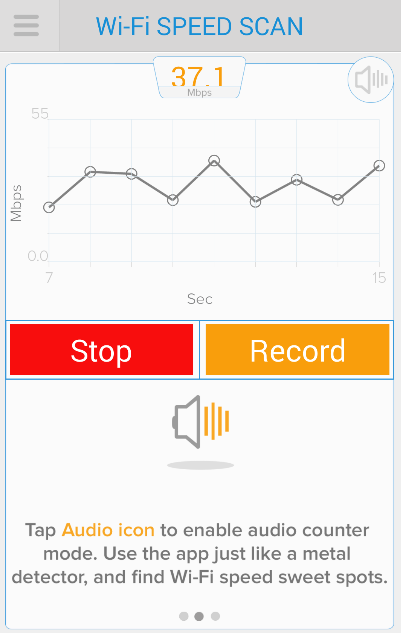
Assia’s free Cloudcheck app lets you map out where the WiFi signals are strongest in any room of your house.
Still, where you put your router will have a significant impact on whether the WiFi signal goes where you want it to — like the rec room downstairs or your bedroom upstairs. A high shelf, centrally located in your home and away from other electronics, is usually the best place to put one. Assia’s Cloudcheck mobile app can measure your WiFi speeds as you walk around your house and help you map the dead spots, letting you experiment to find the best place for your router.
Questions, complaints, kudos? Email Dan Tynan at ModFamily1@yahoo.com.
Dan Tynan Tech ColumnistMay 5, 2014
So you just bought a new WiFi router. Or maybe you have an old one you bought years ago, plugged in, and promptly forgot about. Either way, there are things you can do to control which devices access your network, keep drive-by hackers at bay, and boost the reliability and strength of your signal. The best part? They won’t cost you a dime.
See also: WiFi 101: How to Buy Your Next Wireless Router
1. Get the app.
Changing WiFi router settings is strictly a pastime for network engineers and other incurable geeks. Fortunately, most major routers come with free mobile applications and/or phone-friendly websites that make it easier to manage users and devices on your home network. Most let you set up guest networks for visitors, add parental controls, manage media files, and prioritize bandwidth so it goes to the devices that need it most — like the set-top box attached to your big-screen TV.
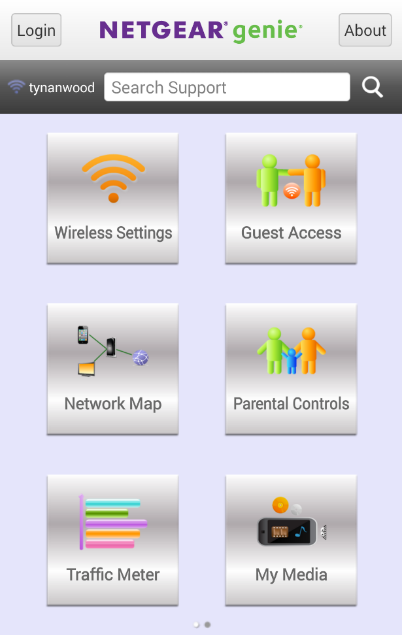
Netgear’s Genie app puts control of your home network in your pocket.
Some, like PowerCloud’s Web app or Netgear Genie, are both powerful and easy to use; others are a total pain in the apps (Linksys Smart Wi-Fi, I’m talking to you). But generally speaking, it’s easier to use an app than typing your router’s IP address (192.168.1.x) into your browser and gnawing on obscure networking acronyms like “DHCP” or “DDNS.”
2. Lock it down.
Control panels for new routers typically come with a default username (usually “admin” or blank) and password (often “password” or “admin”). You can usually find these settings inside the mobile app or via the router’s Web interface; look for settings labeled “Wireless Security.”
Change your username and password to something less brain-dead, and then write the new ones down on a sticky note attached to the bottom of the router. If you’re worried about internal security threats — if, say, there are teenagers in the house — you’ll probably want to keep it in your wallet or desk.
Otherwise, any malicious geek within range of the router can gain complete control over your network, lock you out of it, and make your life a living hell. If that does happen (or you forget your admin log-on) you can usually press a button on the router to do a factory reset and start over.
3. Change the name.
You’ve switched up the username and the password on the panel that lets you control your Internet; now you’ll want to do the same for the public-facing WiFi itself.
You’ll want to change your network’s service set identifier (SSID), better known to normal humans as its name, from the default setting, typically the name of the manufacturer. For added security, you can tell your router to not broadcast the name, so that strangers won’t be able to find it. The downside? Every time you want to add a new device to your network, you’ll have to type in the SSID yourself (so write it down on that Post-it along with your admin log-on).
4. Pick a password.
Wait, you’re not done. You also want to encrypt the traffic flowing across your network to keep random strangers from freeloading on your WiFi network or, worse, using a network sniffer or packet analyzer to capture your data as it comes beaming out of the router. Some routers come with preset passwords; if yours does, you’ll want to change the default. If it doesn’t, you’ll need to add one.
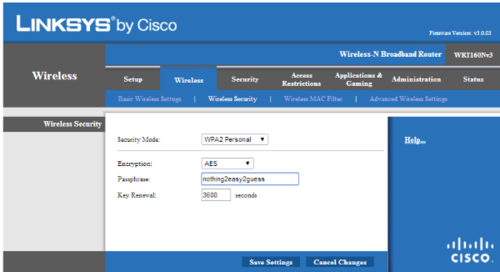
All WiFi routers let you choose a strong password, using a mobile app or a Web interface like this one from Linksys.
You’ll have a choice of password type; choose WPA/WPA2 Personal and AES encryption. No need to burn brain cells wondering these things mean; just pick them and move on. If you can manage it, choose a password that is inscrutable yet memorable, and not too painful to type using a TV remote or onscreen keyboard (because you may be doing that a lot).
5. Boost the signal.
WiFi signals are mysterious and unpredictable things. Their strength will vary depending on the building materials inside your home, interference from other devices, the movements of people inside the room and, sometimes it seems, the phases of the moon.
Generally speaking, you’ll get more reliable coverage using devices that live inside the 5 GHz spectrum, because there’s less interference. The newest 802.11ac routers also tend to have a bit more range because they use something called beamforming to send signals directly to devices instead of in all directions at once, notes Vijay Nagarajan, director of mobile computing wireless connectivity for chipmaker Broadcom.
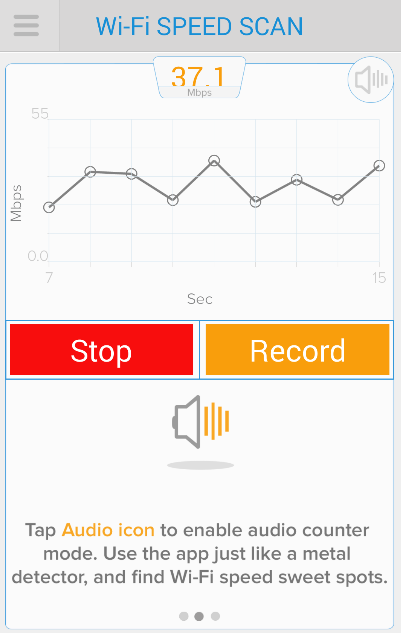
Assia’s free Cloudcheck app lets you map out where the WiFi signals are strongest in any room of your house.
Still, where you put your router will have a significant impact on whether the WiFi signal goes where you want it to — like the rec room downstairs or your bedroom upstairs. A high shelf, centrally located in your home and away from other electronics, is usually the best place to put one. Assia’s Cloudcheck mobile app can measure your WiFi speeds as you walk around your house and help you map the dead spots, letting you experiment to find the best place for your router.
Questions, complaints, kudos? Email Dan Tynan at ModFamily1@yahoo.com.
Thread
Thread Starter
Forum
Replies
Last Post
Space
General Monte Carlo Talk
25
12-06-2014 11:49 AM
For Sale: ipad model a1458 16g wifi only
Budsjlm
PRIVATE For Sale/Trade Classifieds
1
06-13-2014 09:20 PM
smolek37k
General Monte Carlo Talk
9
11-08-2006 12:41 PM